小伙伴们知道IntelliJ IDEA 2019如何开启自动编译吗?今天本站就来讲解IntelliJ IDEA 2019开启自动编译的方法,感兴趣的快跟本站一起来看看吧,希望能够帮助到大家。
第一步:首先点击IntelliJ IDEA 2019的启动图标。

第二步:打开IntelliJ IDEA窗口。

第三步:点击File -> Settings选项。
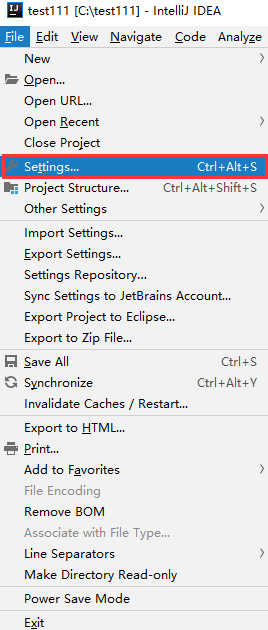
第四步:打开Settings设置界面,在该界面下可以进行配置更改。
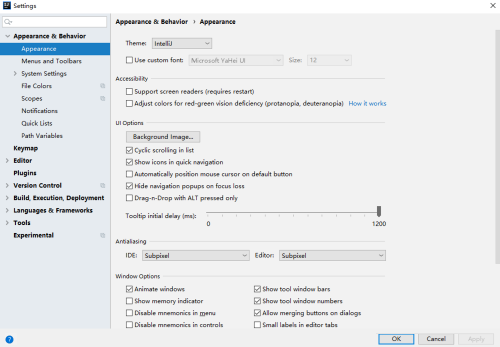
第五步:在Settings界面中,双击右侧的Build,Execution,Deployment选项。

第六步:点击左侧列表的Compiler,然后再右侧窗口中勾选Build project automatically,就开启了自动编译功能了。
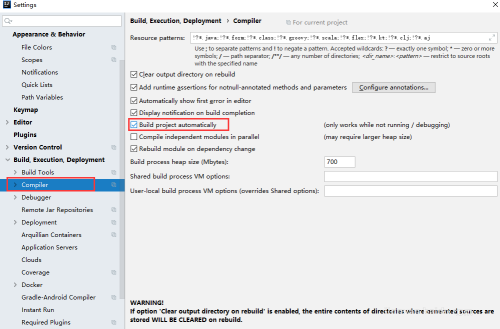
以上就是本站给大家带来的IntelliJ IDEA 2019如何开启自动编译的全部内容,希望能够帮助到大家哦。
正文完








